MOV, MKV, WMV, H.265, FLV, let’s call them common formats in this article as they can be read by most media player. If you have problems with importing and editing these formats videos in GoPro Studio. I suggest you to use a free third-party App to convert them into GoPro Studio.
First, visit and install MPEG Streamclip. Launch it and open a video. Then click “File” and you’ll see a few choices from the drop-down list. Choose “Export to MPEG-4”.
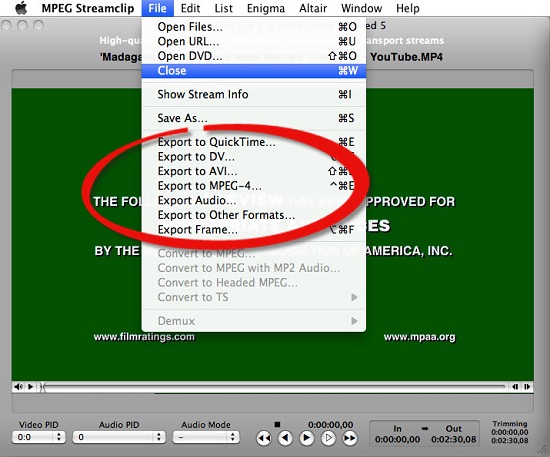
Then you can import and edit the MPEG-4 video which is just exported from MPEG Streamclip in GoPro Studio.
Notes:
If you fail to open MPEG Streamclip, please make sure that your computer meets all necessary requirements. You Mac can’t be too old.
Part 2. Professional formats videos.
MXF, TiVo, M2TS, let’s call them professional formats temporarily. If you need to edit these formats videos to GoPro Studio, I suggest you to install Pavtube HD Video Converter for Mac to assist you to convert them for importing to GoPro Studio. This App can not only convert these professional formats videos to GoPro Studio, but also provides an video editor enables you to do lots of pre-editing work, like trimming, cropping, and adding watermarks.
If you are a Windows user, please turn to Pavtube HD Video Converter. If you want to know about more HD video converters for Mac, please review Top 5 Best Video Converter for Mac


Other Download:
- Pavtube old official address: http://www.pavtube.com/hd-video-converter-mac/
- Amazon Store Download: http://www.amazon.com/Pavtube-Video-Converter-Mac-Download/dp/B00QI9GNZS
- AppStore Download: https://itunes.apple.com/de/app/pavtube-hd-video-converter/id502792488?mt=12
- Cnet Download: http://download.cnet.com/Pavtube-HD-Video-Converter/3000-2194_4-76177786.html
How to Import any format Video to GoPro Studio.
Step 1. Click "Add Video" or "Add from folder" button to choose your videos

Step 2. Just click on the format bar and follow "HD Video" to choose "H.264 HD Video(*.mp4)".

Step 3. If your video is TiVo format, please type in Media Access Key.
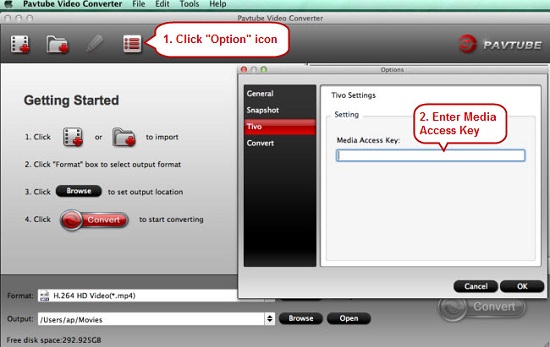
Step 4. Click "Convert" button in the App to start the conversion. When the process is finished, you are able to edit all kinds of videos in GoPro Studio smoothly. Enjoy!
Tips:
If your videos you want to add are not yet in the Media Bin, follow these instructions:
1. Click on the Media button in the Media Bin. This will open a window that allows you to browse for the AVI files that you want to import.
2. Locate and select the files that you want to use in your project. Click Open.
The video files should now be added to your Media Bin.
3. Drag the files from the Media Bin to your Storyboard.
Further Reading:
- How to import mp4 from Gopro HD Camera into After Effects CS4/5/6
- How to Edit GoPro HD Hero 2/Hero 3/Hero 4 4K Video Sony Vegas 11/12/13
- Alternative to GoPro Studio to Work with GoPro Hero Footage
- Convert GoPro Camera Videos for Streaming to iPads, iPhones, Xbox One, Xbox 360
- Get GoPro Hero 4K Videos Work Well with Pinnacle Studio
- How to Log and Transfer GoPro Hero+ LCD MP4 to iMovie/FCE