In fact, there are many ways to add videos to VLC player App. I’ll take one of them for example in the following part. If you want to know more ways, please leave a comment below.
1. Connect your iPhone to Mac computer and launch iTunes
If there is a message pops up to ask you the permission, please press “Allow”.
Click the iPhone icon on the top.
2. Switch to Apps option
Click “Apps” and you’ll see all the apps on your iPhone. Move to VLC App to click it.
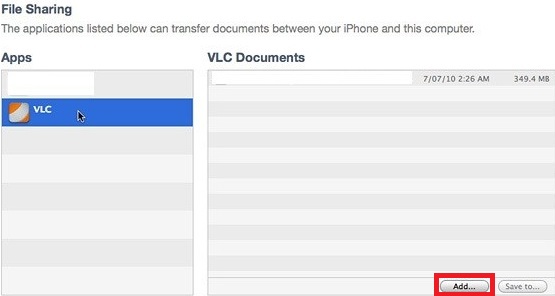
Click “Add…” button to select your own videos.
3. Refresh VLC.
The videos usually show up automatically after the steps above. If don’t so, just pull down to refresh the video list. Enjoy!
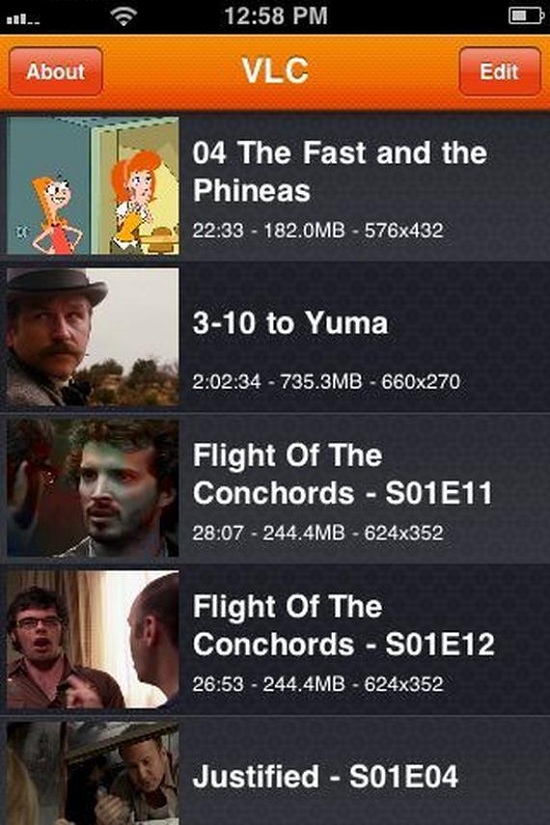
Tips:
You don’t want to use USB Cable, please visit How To Add Files to VLC on your iPhone via Wireless.
Further Reading:
How to solve problems with playback in VLC Player App on iPhone
If you meet problems with playing some particular videos in VLC App on iPhone, you may try Pavtube Video Converter for Mac. This Video Converter App is very good at solving various video playback problems. Besides, it supports for converting videos to iPad, Apple TV, and so on.


Step 1. Click "Add Video" button on the top menu to browse and choose videos you want to convert.

Step 2. Click on the format bar and follow "iPhone" to choose "iPhone 6 Plus H.264 Full Screen/Full HD 1080P(*.mp4)".
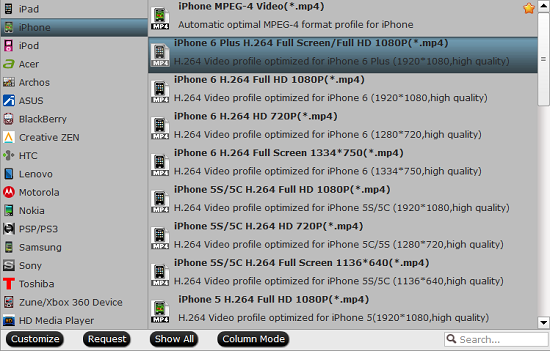
Step 3. Start converting videos.
Click the big "Convert" button in the main UI to start converting videos. You can see your videos by clicking "Open" button.
Then you are able to watch those particular videos in VLC App on iPhone with no problem. Enjoy!
Related Articles:
- How to Watch or Share Hockey Videos on iPad/iPhone/YouTube/Vimeo
- Put and Play MPG/MPEG files on iPhone 5S, iPhone 5C
- Can iPhone 6 (Plus) Play MPEG-1, MPEG-2, MPEG-4 Files
- How to Play MXF with VLC on Mac
- Play 3D Movies on VLC with No Trouble