Step 1: Drag and drop a video to VLC Media Player(Keep it highlight).
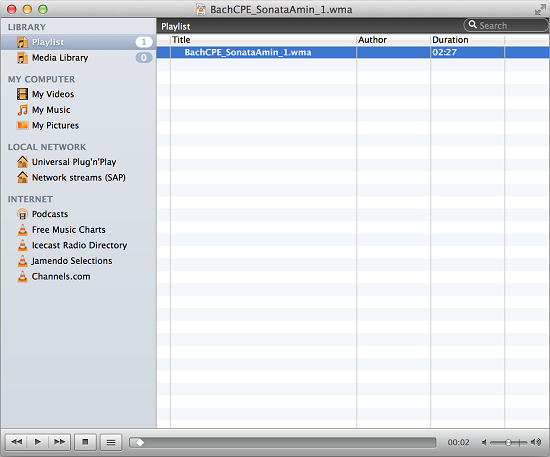
Step 2: Click “File”, and choose “Streaming/Exporting Wizard…”.
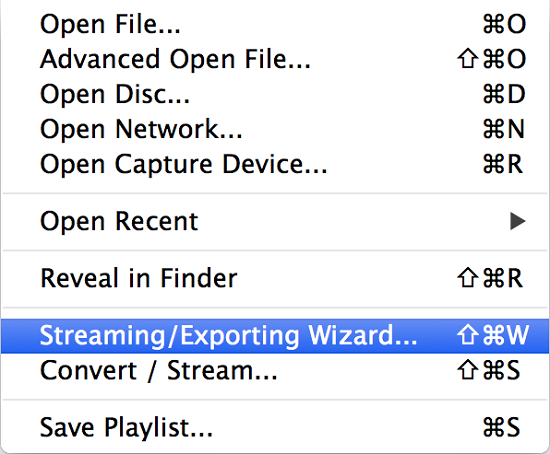
Step 3: Select “Transcode/Save to file”(the second option). Then click “Next”.

Step 4: Select “Existing playlist item” (the second option). Choose the video you just added, then click “Next”.
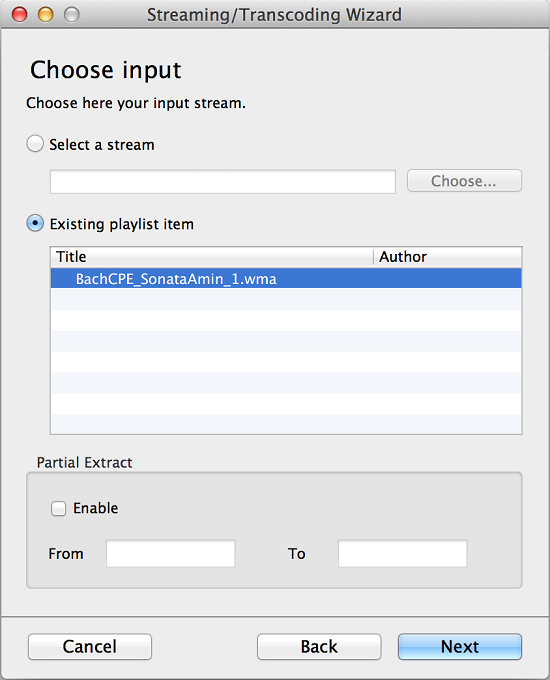
Step 5: Choose “Transcode audio” and select the audio format you want to convert video to. Then click “Next”.

Step 6: Choose the Encapsulation format for audio.

Step 7: Choose the path you want to save the audio to. Click “Next”.
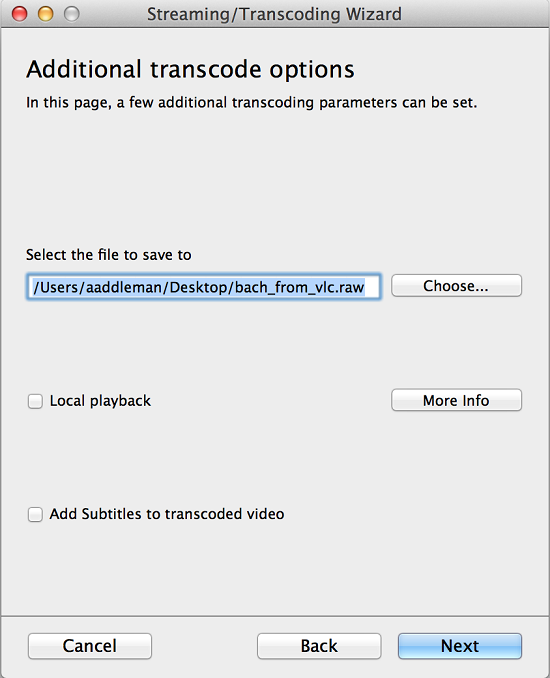
Step 8: Click “Finish” to start to extract audio out of the video.
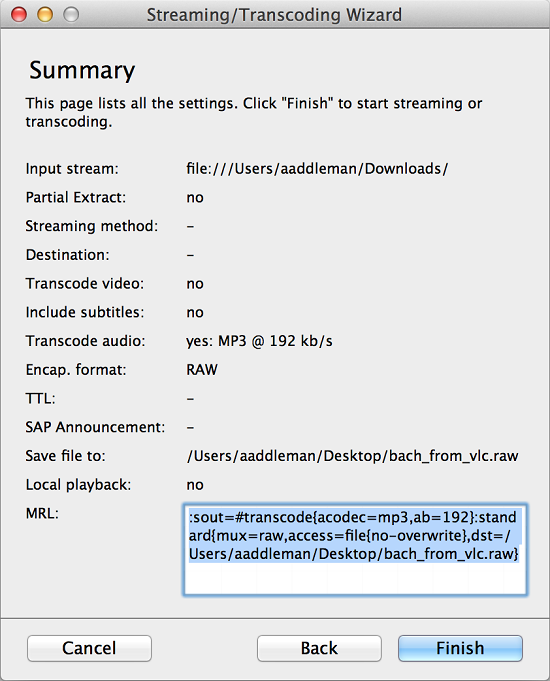
At last, you can use Automator to rename your audio files from “xxx.raw” to “xxx.mp3”:
- Dragging the audio files onto Automator
- Adding “Rename Finder Items”
- Set the operation of the “Rename Finder Items” to “Replace Text”
- Find = .wma.raw
- Replace = .mp3
- Click Run!
Enjoy!
Further Reading:
If you want to extract and EDIT audio file from a video, I recommend Pavtube Video Converter for Mac to you. This App can not only extract audio from video file, but also convert video to OGG format. Besides, you can trim the part of audio you like out for saving.

Step 1. Drag-and-drop video file to this App.

Step 2. Click the format bar and follow "Common Audio" > "MP3 – MPEG Layer-3 Audio(*.mp3)". There are many more audio formats prepared for you, FLAC, AAC, AC3, OGG, etc. Just choose what you want.

Step 3. Make sure there is a video file is highlight in the list. Click “Edit” (the pencil icon) to open the editing window. Set the starting point and end point, then hit “OK” button.
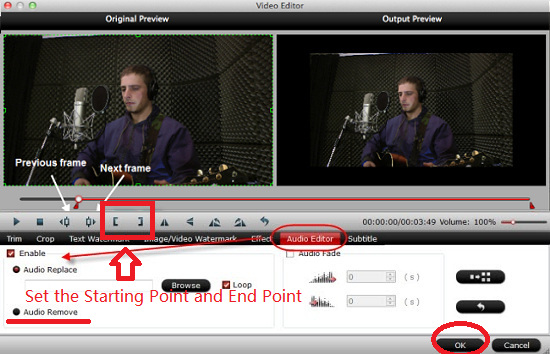
Step 4. Click the "Convert" button in the main UI. The App will start converting video file to the audio immediately. You can see your final audio by clicking "Open" button.
Then you can fell free to enjoy them. Have fun!

Related Articles: