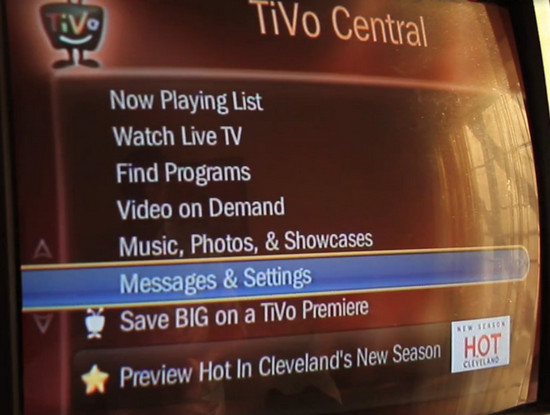
There please select "Account & System Information". Then scroll down and press your OK key. In this menu, you'll see an option for "Media Access Key". That's it! You can now write down the key number and use it for whatever pairing you might need to do.
Tip:
As an alternative, you can also find your "Media Access Key" by logging into TiVo account by visiting TiVO website and clicking the "Media Access Key" link on the right side of the screen.
If you have some additional needs, like cutting out the Ads in the Christmas TiVo TV show, trimming the most wonderful part for collection, or importing them to video editing applications, I would suggest you to install an user-friendly App to assist you to do these work. Here Pavtube HD Video Converter for Mac is exactly the App you’ll need to do further editing work. This App will help you finish all the work mentioned above.


Some other uses for Media Access Key
Step 1. Click "Add Video" or "Add from folder" button to choose your TiVo TV show files.

Step 2. Click “Option” button (next to pencil icon) to open “Options” window. Switch to “TiVo” tab and enter the Media Access Key, then press the "OK" button.
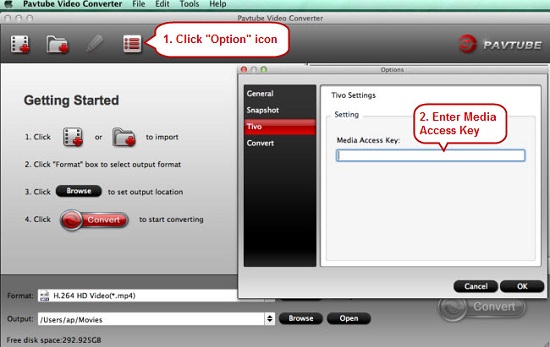
Step 3. In the format list, there are so many output profiles prepared for you.

Step 4. You can finalize many editing work in this all-in-one video editor.

Step 5. Click the "Convert" button in the App to start converting TiVo files. When the conversion is finished, you are able to do what you want with the converted TiVo files. Enjoy!
Further Reading:
- Play Tivo Recordings on Apple TV through Plex
- Encode Tivo to MPEG-2 for Premiere Pro CC on Mac
- Transfer Videos Recorded by TiVo to PC for Playback
- Transfer Tivo Recordings to Apple TV 4 Mac
- Best Way to Burn TiVo Christmas TV shows to Blu-ray Disc
- Import MOV, MKV, WMV, MXF, TiVo, H.265, FLV, MP4 to GoPro Studio