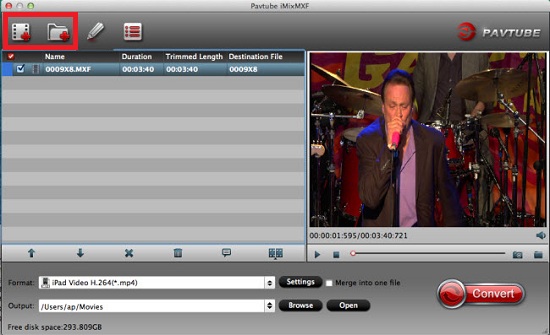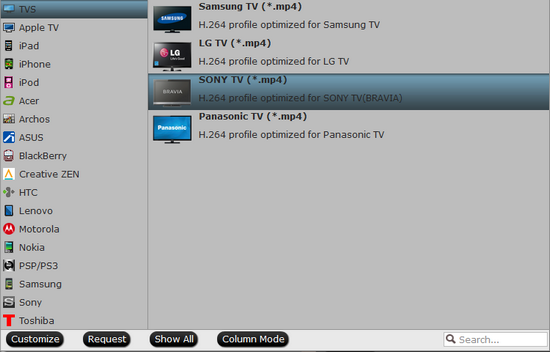RED RAVEN brings RED sensor technology to aspiring shooters everywhere. Capturing images using a 4.5K RED DRAGON sensor, RED RAVEN reinforces RED’s commitment to its core principles. RED was founded on the belief that cinema-quality creative tools shouldn’t be in the hands of a few—it should truly be 4K for all. Harnessing the revolutionary RED DRAGON sensor, shooters are able to get the perfect shot every time. Boasting RED’s incredible dynamic range, ultra-clean detail, and renowned color science—RED RAVEN gives you best-in-class image quality.However some users met some importing problem with editing RED RAVEN film in FCP X. The FCP X window got stuck and grey for a long time until they force quit FCP X. Well, the reason to the problem is your Mac may not have the ability to process RED RAVEN film. In this situation, I would suggest you to transcode RED RAVEN film to Apple ProRes 422 HQ(*.mov) format with 1080p. BTY, Apple Prores 422 HQ codec is developed by Apple Inc. and .mov format supports for multiple audio tracks, so Apple Prores 422 HQ(*.mov) format is completely supported by FCP X.Tip:If you want to know more about Apple ProRes, please check Types of Apple ProRes Codecs, Apple ProRes Info & Tips,Apple ProRes Specifications.Now if you have the help from Pavtube Video Converter for Mac(Windows Version), then RED RAVEN film to Apple Prores 422 HQ(*.mov) conversion will be much quicker and easier.Key Features about this Converter App
- Fully compatible with major Mac OS X operating systems like El Capitan, Yosemite.
- Process RED RAVEN film files to Apple Prores 422 HQ(*.mov) conversion in an amazingly speed.
- Additional video editor enables you to personalize RED RAVEN film before conversion.
- Many more preset profiles have been preset for you.
- Downgrade RED RAVEN film to 1080p.

 Other Download:- Amazon Store Download: http://www.amazon.com/Pavtube-Video-Converter-Mac-Download/dp/B00QIBK0TQ- Cnet Download: http://download.cnet.com/Pavtube-Video-Converter/3000-2194_4-76179460.htmlHow to Work with RED RAVEN film Editable in FCP XStep 1.First of all, click "Add from folder" button in the main UI to browse and choose your RED RAVEN film files content folder(the home directory).
Other Download:- Amazon Store Download: http://www.amazon.com/Pavtube-Video-Converter-Mac-Download/dp/B00QIBK0TQ- Cnet Download: http://download.cnet.com/Pavtube-Video-Converter/3000-2194_4-76179460.htmlHow to Work with RED RAVEN film Editable in FCP XStep 1.First of all, click "Add from folder" button in the main UI to browse and choose your RED RAVEN film files content folder(the home directory).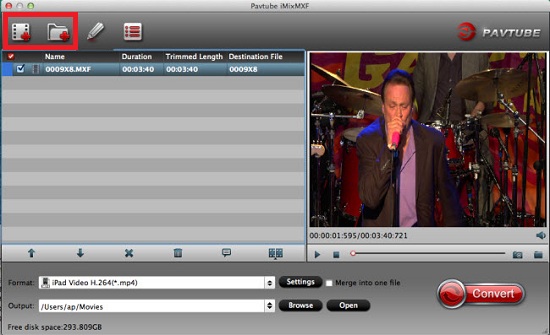 Step 2.For working with RED RAVEN film files in FCP X, just click on the “Format” bar and follow "Final Cut Pro" to hit "Apple ProRes 422 HQ(*.mov)" as the right choice.
Step 2.For working with RED RAVEN film files in FCP X, just click on the “Format” bar and follow "Final Cut Pro" to hit "Apple ProRes 422 HQ(*.mov)" as the right choice. Step 3.Click "Settings" to pop up “Profile Settings” window. You can resize RED RAVEN film by changing “Size(pix)” option to 1920*1080.
Step 3.Click "Settings" to pop up “Profile Settings” window. You can resize RED RAVEN film by changing “Size(pix)” option to 1920*1080. Step 4.Once you are ready, go back to main UI and hit on the big "Convert" button to start converting RED RAVEN film files to Apple Prores 422 HQ(*.mov). After the conversion is finished, you can feel free to import and work with RED RAVEN film files in FCP X smoothly. Enjoy!Notes:1. When converting Red footage using Final Cut Pro oriented format templates(e.g. Apple Prores), please ensure that your computer has Final Cut Pro installed, otherwise the converted files will have audio only without image.2. If you are using FCP X, please make sure you have installed?ProApps QuickTime Codecs, or you may get files with sound only without video.See Also
Step 4.Once you are ready, go back to main UI and hit on the big "Convert" button to start converting RED RAVEN film files to Apple Prores 422 HQ(*.mov). After the conversion is finished, you can feel free to import and work with RED RAVEN film files in FCP X smoothly. Enjoy!Notes:1. When converting Red footage using Final Cut Pro oriented format templates(e.g. Apple Prores), please ensure that your computer has Final Cut Pro installed, otherwise the converted files will have audio only without image.2. If you are using FCP X, please make sure you have installed?ProApps QuickTime Codecs, or you may get files with sound only without video.See Also
With Time-lapse Capture, Sony FDR-AX53 shoot stills of a scene over a period of time with a chosen interval between each shot and edit the sequence into a high-quality 4K time-lapse movie. It records a movie at a high frame rate such as 120 fps/100 fps (NTSC/PAL) in Full HD. Slow motion movie4 will reveal startling image quality in every instance of action. Record Time Code and User Bit data are indispensable for advanced editing. Optional remote commanders can make editing more convenient as well.If you find that LG 4K TV can’t recognize Sony FDR-AX53 AVCHD file, then I would suggest you to transcode Sony FDR-AX53 AVCHD file to a file format which can be recognized by LG 4K TV. As far as we know, LG 4K TV is able to read H.264 HD Video (*.mp4) format perfectly. So as long as we transcode Sony FDR-AX53 AVCHD file to H.264 HD Video (*.mp4) format, then we’ll be successfully make Sony FDR-AX53 AVCHD file playable on LG 4K TV via HDMI Cable.Here I’m glad to introduce Pavtube Video Converter(Mac Version) to assist you to transcode Sony FDR-AX53 AVCHD file to H.264 HD Video (*.mp4) format. Let’s take a look at what job it can do.Reasons for recommending this AVCHD converter
- Convert Sony FDR-AX53 AVCHD files to H.264 HD Video(*.mp4) format in an incredible speed.
- Additional video editor enables you to do some editing work with Sony FDR-AX53 AVCHD files before the conversion.
- Other parameters like bit rate, channels, and frame rate are also adjustable.
- Many more Output profiles have been preset for you in the format list.
- Fully compatible with the latest Windows 10.

 Other Download:- Amazon Download: http://download.cnet.com/Pavtube-Video-Converter/3000-2194_4-75734821.html- Cnet Download: http://download.cnet.com/Pavtube-Video-Converter/3000-2194_4-75734821.htmlHow to Make Sony FDR-AX53 AVCHD file playable on LG 4K TVStep 1.First of all, copy AVCHD files from Sony FDR-AX53 to your computer.Then click "Add Video" or "Add from folder" button to browse and choose the AVCHD files or the home directory.
Other Download:- Amazon Download: http://download.cnet.com/Pavtube-Video-Converter/3000-2194_4-75734821.html- Cnet Download: http://download.cnet.com/Pavtube-Video-Converter/3000-2194_4-75734821.htmlHow to Make Sony FDR-AX53 AVCHD file playable on LG 4K TVStep 1.First of all, copy AVCHD files from Sony FDR-AX53 to your computer.Then click "Add Video" or "Add from folder" button to browse and choose the AVCHD files or the home directory. Step 2.In order to make Sony FDR-AX53 AVCHD file playable on LG 4K TV, please click the “Format” bar and follow "TVS" and click "LG TV(*.mp4)".
Step 2.In order to make Sony FDR-AX53 AVCHD file playable on LG 4K TV, please click the “Format” bar and follow "TVS" and click "LG TV(*.mp4)".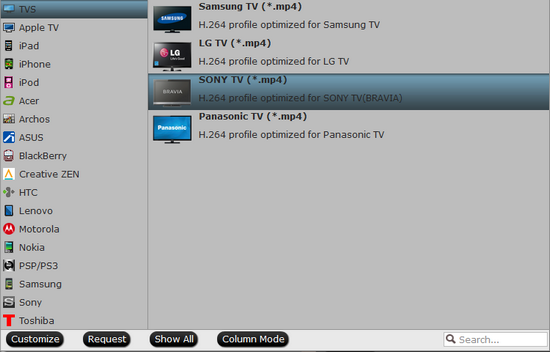 Step 3.The last step, hit on the big "Convert" button in the main UI to start converting Sony FDR-AX53 AVCHD files to LG TV(*.mp4). Few minutes later, the conversion will be completed, then you can feel free to enjoy Sony FDR-AX53 AVCHD file on LG 4K TV. Enjoy!See Also
Step 3.The last step, hit on the big "Convert" button in the main UI to start converting Sony FDR-AX53 AVCHD files to LG TV(*.mp4). Few minutes later, the conversion will be completed, then you can feel free to enjoy Sony FDR-AX53 AVCHD file on LG 4K TV. Enjoy!See Also
As we know, GoPro Hero 4, as an action camera, has supported for recordings 4K Ultra HD footages. This is being an amazing feature in the action camera area. However, few users said they always fail to work with GoPro Hero 4 video in Cyberlink PowerDirector. In this condition, one small thing which should be noticed is that editing 4K Ultra HD video in Cyberlink PowerDirector needs very high system requirements. If your computer doesn’t meet the minimum system requirement of processing 4K Ultra HD video in Cyberlink PowerDirector, then I would suggest you to upgrade your computer hardware.If you don’t wan to spend more money on your computer, there is actually another method can be used to make GoPro Hero 4 video editable in Cyberlink PowerDirector. Downgrading GoPro Hero 4 video to a more common resolution - 1080P(1920 x 1080) will be a good choice for you. Now what you need is an all-in-one 4K video converter which can process all kinds of action videos.Here is a professional 4K video converter prepared for you - Pavtube Video Converter(Mac Version).Main Features on this 4K Converter:
- Fully compatible with the latest Windows 10 and the classic Windows 7.
- Downgrade the GoPro Hero 4 video to 1080P in an amazing speed with GPU Acceleration.
- Additional video editor enables you to do some rendering work with GoPro Hero 4 video before the conversion.
- Support for outputting MOV(AVC)(*.mov) format for Cyberlink PowerDirector.
- Various Output profiles have been preset for you.

 Other Download:- Amazon Download: http://download.cnet.com/Pavtube-Video-Converter/3000-2194_4-75734821.html- Cnet Download: http://download.cnet.com/Pavtube-Video-Converter/3000-2194_4-75734821.htmlHow to Work with GoPro Hero 4 video in Cyberlink PowerDirectorStep 1.The quick and easy way to load media files to the App is dragging and dropping GoPro Hero 4 video to its main UI.
Other Download:- Amazon Download: http://download.cnet.com/Pavtube-Video-Converter/3000-2194_4-75734821.html- Cnet Download: http://download.cnet.com/Pavtube-Video-Converter/3000-2194_4-75734821.htmlHow to Work with GoPro Hero 4 video in Cyberlink PowerDirectorStep 1.The quick and easy way to load media files to the App is dragging and dropping GoPro Hero 4 video to its main UI. Step 2.For successfully editing GoPro Hero 4 video in Cyberlink PowerDirector, just click on the “Format” Option and follow "Adobe Premiere/Sony Vegas" from the drop-down list to select "MOV(AVC)(*.mov)" as the proper choice.
Step 2.For successfully editing GoPro Hero 4 video in Cyberlink PowerDirector, just click on the “Format” Option and follow "Adobe Premiere/Sony Vegas" from the drop-down list to select "MOV(AVC)(*.mov)" as the proper choice. Step 3.In this step, click "Settings" to open “Profile Settings” window. You can resize your GoPro Hero 4 video by changing a smaller one at “Size(pix)” option to “1920*1080”.
Step 3.In this step, click "Settings" to open “Profile Settings” window. You can resize your GoPro Hero 4 video by changing a smaller one at “Size(pix)” option to “1920*1080”.  Step 4.At last, press on the big "Convert" button in the main UI to start downgrading GoPro Hero 4 video to 1080P. You can find your converted videos by clicking "Open" button. Then you will successfully work with GoPro Hero 4 video in Cyberlink PowerDirector. Enjoy!See Also
Step 4.At last, press on the big "Convert" button in the main UI to start downgrading GoPro Hero 4 video to 1080P. You can find your converted videos by clicking "Open" button. Then you will successfully work with GoPro Hero 4 video in Cyberlink PowerDirector. Enjoy!See Also
If you are an video fancier, you must heard about Blackmagic Design. Blackmagic URSA Mini is one of many products of Blackmagic Design. Blackmagic URSA Mini is able to shoot 4608 x 2592 and 4096 x 2304 (4K 16:9) recordings. And these 4.6K and 4K recordings are storing at Cfast 2.0 memory card as lossless CinemaDNG RAW format. From time to time, some Blackmagic URSA Mini users said they couldn’t successfully edit Blackmagic URSA Mini videos in Sony Vegas Pro. In order to find out the reason to th problem, the first thing we should check is whether Sony Vegas Pro is able to support lossless CinemaDNG RAW format. After visiting Sony Vegas Pro official tech specs, we can see that lossless CinemaDNG RAW format is not in the list of supported file formats. So in order that we can make Blackmagic URSA Mini videos editable Sony Vegas Pro, I would suggest you to transcode Blackmagic URSA Mini videos to MOV(AVC)(*.mov) format which is compatible with Sony Vegas Pro(AVC means Advanced Video Coding).Here Pavtube Video Converter for Mac(Windows Version) is the best RAW video transcoding software for Blackmagic users. With this Blackmagic video converter, you can encode Blackmagic URSA Mini videos to MOV(AVC)(*.mov) for Sony Vegas Pro on Mac OS X El Capitan. For professional NLE software users, this powerful video converter app also can transcode Blackmagic URSA Mini videos for Final Cut Pro X/7, iMovie 11, FCE, Premiere Pro CS6/CC, Avid Media Composer, etc. If you want to play Blackmagic recordings on portable devices, like iPhone 6S, iPad Air 2, Surface 3, Galaxy Tab Pro, Sony Xperia Z5, Galaxy S6 and so on, Blackmagic Video Converter will help you compress Blackmagic URSA Mini videos to H.264 MP4 for watching smoothly on smaller screen.
 Other Download:- Amazon Store Download: http://www.amazon.com/Pavtube-Video-Converter-Mac-Download/dp/B00QIBK0TQ- Cnet Download: http://download.cnet.com/Pavtube-Video-Converter/3000-2194_4-76179460.htmlHow to Make Blackmagic URSA Mini video editable in Sony VegasStep 1. First, run this RAW converter, you’ll see its friendly UI. Then click "Add Video" or "Add from folder" button to browse and choose your Blackmagic URSA Mini videos or the whole folder.
Other Download:- Amazon Store Download: http://www.amazon.com/Pavtube-Video-Converter-Mac-Download/dp/B00QIBK0TQ- Cnet Download: http://download.cnet.com/Pavtube-Video-Converter/3000-2194_4-76179460.htmlHow to Make Blackmagic URSA Mini video editable in Sony VegasStep 1. First, run this RAW converter, you’ll see its friendly UI. Then click "Add Video" or "Add from folder" button to browse and choose your Blackmagic URSA Mini videos or the whole folder. Step 2. For making Blackmagic URSA Mini video editable in Sony Vegas, just click on the “Format” bar and follow "Adobe Premiere/Sony Vegas Pro" > "MOV(AVC)(*.mov)". The other two options are available as well.
Step 2. For making Blackmagic URSA Mini video editable in Sony Vegas, just click on the “Format” bar and follow "Adobe Premiere/Sony Vegas Pro" > "MOV(AVC)(*.mov)". The other two options are available as well. Step 3. At last, go back to main UI and click the big "Convert" button to start converting Blackmagic URSA Mini videos to MOV(AVC)(*.mov). Ponce the conversion is finished, you will be able to successfully edit Blackmagic URSA Mini videos in Sony Vegas. Enjoy!See Also
Step 3. At last, go back to main UI and click the big "Convert" button to start converting Blackmagic URSA Mini videos to MOV(AVC)(*.mov). Ponce the conversion is finished, you will be able to successfully edit Blackmagic URSA Mini videos in Sony Vegas. Enjoy!See Also