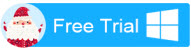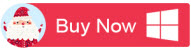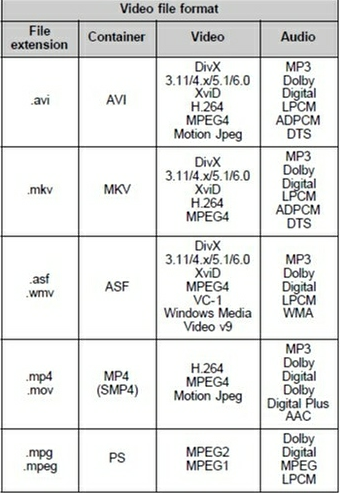Samsung Smart TV give users the freedom to easily access and control favorite shows, movies, apps, streaming content and more. TV lovers love Samsung Smart TV more and more. Today many users choose to put movies on USB storage and play movies on Samsung TV via USB port. But it is a big pity that Samsung LED/LCD/3D/4K/Smart TV can't play ISO images directly due to the special formats or the large storage for video fans.

In fact, you need not worry. We here recommend Pavtube Video Converter Ultimate. It can convert ISO images to Samsung Smart TV smoothly and it ensure that the converted movies have higher quality than the original files. Besides ISO, it also supports Blu-ray, DVD, ISO, MKV, H.265, RMVB, Tivo, MXF, FLV etc to Samsung TV, LG TV, Sony TV, 4K TV, 3D TV, and more TV supported formats.
Free download and install
Other Download:
- Pavtube old official address: http://www.pavtube.cn/blu-ray-video-converter-ultimate/
- Cnet Download: http://download.cnet.com/Pavtube-Video-Converter-Ultimate/3000-2194_4-75938564.html
- Soft32 Download: http://pavtube-video-converter-ultimate.soft32.com/
- Top4download: http://www.top4download.com/pavtube-video-converter-ultimate/qxxwevxs.html
- Softpedia Download:http://www.softpedia.com/get/Multimedia/Video/Encoders-Converter-DIVX-Related/Pavtube-Video-Converter-Ultimate.shtml
- OKD Download: http://owlkingdownload.com/index.php?a=prog&os=Mac&cat=Audio-Video&subcat=Video&det=475
- Windows7download:http://www.windows7download.com/win7-pavtube-video-converter-ultimate/talndtbf.html
- Softonic Download:https://pavtube-video-converter-ultimate.en.softonic.com/
- 2software.net Download:http://2software.net/download-pavtube-video-converter-ultimate-free-download-and-software-reviews-4051
- Gigapurbalingga Download: http://gigapurbalingga.com/pavtube-video-converter-ultimate-full/
- FullprogramDownload: https://www.fullprogramlarindir.com/pavtube-video-converter-ultimate-full-tam-indir.html
- Daffasoft Download: http://daffasoft.com/1716/pavtube-video-converter-ultimate-4-8-4-full-crack
- Eradownload: http://eradownload.com/pavtube-video-converter-ultimate-4-8-6-6-crack-free-download/
- Eurodownload: http://www.eurodownload.com/download-software/223704/Pavtube-Video-Converter-Ultimate.html
- Pavtube old official address: http://www.pavtube.cn/blu-ray-video-converter-ultimate/
- Cnet Download: http://download.cnet.com/Pavtube-Video-Converter-Ultimate/3000-2194_4-75938564.html
- Soft32 Download: http://pavtube-video-converter-ultimate.soft32.com/
- Top4download: http://www.top4download.com/pavtube-video-converter-ultimate/qxxwevxs.html
- Softpedia Download:http://www.softpedia.com/get/Multimedia/Video/Encoders-Converter-DIVX-Related/Pavtube-Video-Converter-Ultimate.shtml
- OKD Download: http://owlkingdownload.com/index.php?a=prog&os=Mac&cat=Audio-Video&subcat=Video&det=475
- Windows7download:http://www.windows7download.com/win7-pavtube-video-converter-ultimate/talndtbf.html
- Softonic Download:https://pavtube-video-converter-ultimate.en.softonic.com/
- 2software.net Download:http://2software.net/download-pavtube-video-converter-ultimate-free-download-and-software-reviews-4051
- Gigapurbalingga Download: http://gigapurbalingga.com/pavtube-video-converter-ultimate-full/
- FullprogramDownload: https://www.fullprogramlarindir.com/pavtube-video-converter-ultimate-full-tam-indir.html
- Daffasoft Download: http://daffasoft.com/1716/pavtube-video-converter-ultimate-4-8-4-full-crack
- Eradownload: http://eradownload.com/pavtube-video-converter-ultimate-4-8-6-6-crack-free-download/
- Eurodownload: http://www.eurodownload.com/download-software/223704/Pavtube-Video-Converter-Ultimate.html
How to Encode ISO movies to Samsung Smrt TV supported video format from USB or NAS?
Step 1. Run this program and click the Add Files button to load your ISO files. The upload movies will show up as thumbnails, stacked up on each another in an organized manner. You can also rearrange the order, add plug-in subtitles or merge all the files into one, if necessary.

Step 2. Select Format > TVs > Samsung TV, select Samsung TV as the output format, this critical step is so simple without any thinking.

Tip: Before start the ISO conversion for Samsung Smart TV, you can click the Settings icon and adjust the video bitrate, codec, frame rate, audio sample rate, etc parameters.
Step 3. Hit the big green arrow convert button; this video converter will start to convert ISO to mp4 for playback on Samsung Smart TV.
After the conversion is over, connect the USB drive or NAS with computer and head to the destination folder where the converted files are stored, transfer the files to the Samsung TV. Enjoy your favorite ISO movies on Samsung TV with your family and friends.
More topics: