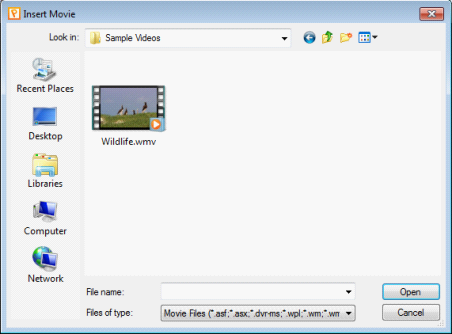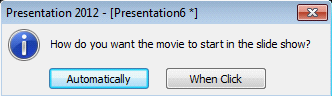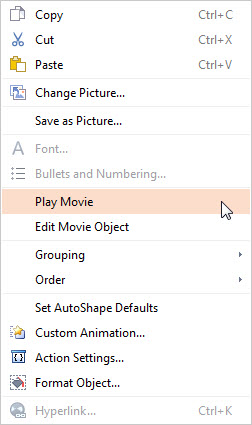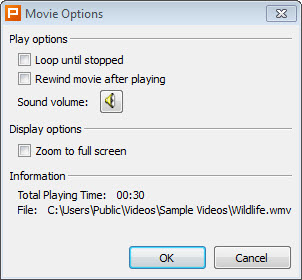2016 Halloween is coming. Some of you probably have picked your ideal Halloween costumes. With great blessing and best wishes, Pavtube Studio also prepared a big gift for their consumer - Halloween Promotion 2016 to celebrate Halloween with our friends. Focusing on product quality and customer needs, Pavtube offers up to 40% discount for hot products to reward our customers.

Halloween always comes with movies. I believe you must have prepared some Halloween DVD movies for enjoy with your family and friends. With this wish, how can you bear the incompatibility issue when playing Halloween DVD movies on your HD TV, iPad, 4K Projector, etc. To avoid the embarrassing situation, you'd better rip the DVD movies to your multimedia players with most compatible format and specs by using
Pavtube DVDAid for Windows / Mac. (Support Windows 10 and 10.12 macOS Sierra)
Pavtube DVDAid provides the best solution to rip any commercial and region-locked DVD and convert DVD to video and audio in popular file formats for many devices. Along with multiple practical bonus features like video editor, DVDAid is capable of improving your DVD movie experience without location or time limitations. It could backup DVD and convert DVD to various video and audio formats including m3u8, H.265/H.264 MP4, MKV, MOV, AVI, WMV, MP3, AAC to let you enjoy DVD movies on any mobile device like iPhone 7, iPhone 7 Plus, iPad Air 3, iPad Mini 3, Galaxy S7, Galaxy S7 Edge, Kindle Fire HDX, PS4 Pro, Surface, Xbox One S.
Once you have a Pavtube DVDAid in hand, you will enjoy the service of life-long technical support and update in time to compatible with any Win/Mac system upgrade. Catch this opportunity and enjoy the best video production experience with the least money in Pavtube.
You won't get a DVD Software at such low price in normal days. So if you have a plan to purchase a DVD Converter in the near future, why not push the schedule forward and get it in Pavtube Halloween Promotion activity.
Download and install Pavtube DVDAid:


Download and install Pavtube DVDAid for Mac:



Halloween always comes with movies. I believe you must have prepared some Halloween DVD movies for enjoy with your family and friends. With this wish, how can you bear the incompatibility issue when playing Halloween DVD movies on your HD TV, iPad, 4K Projector, etc. To avoid the embarrassing situation, you'd better rip the DVD movies to your multimedia players with most compatible format and specs by using
Pavtube DVDAid for Windows / Mac. (Support Windows 10 and 10.12 macOS Sierra)
Pavtube DVDAid provides the best solution to rip any commercial and region-locked DVD and convert DVD to video and audio in popular file formats for many devices. Along with multiple practical bonus features like video editor, DVDAid is capable of improving your DVD movie experience without location or time limitations. It could backup DVD and convert DVD to various video and audio formats including m3u8, H.265/H.264 MP4, MKV, MOV, AVI, WMV, MP3, AAC to let you enjoy DVD movies on any mobile device like iPhone 7, iPhone 7 Plus, iPad Air 3, iPad Mini 3, Galaxy S7, Galaxy S7 Edge, Kindle Fire HDX, PS4 Pro, Surface, Xbox One S.
Once you have a Pavtube DVDAid in hand, you will enjoy the service of life-long technical support and update in time to compatible with any Win/Mac system upgrade. Catch this opportunity and enjoy the best video production experience with the least money in Pavtube.
You won't get a DVD Software at such low price in normal days. So if you have a plan to purchase a DVD Converter in the near future, why not push the schedule forward and get it in Pavtube Halloween Promotion activity.
Download and install Pavtube DVDAid:


Download and install Pavtube DVDAid for Mac: